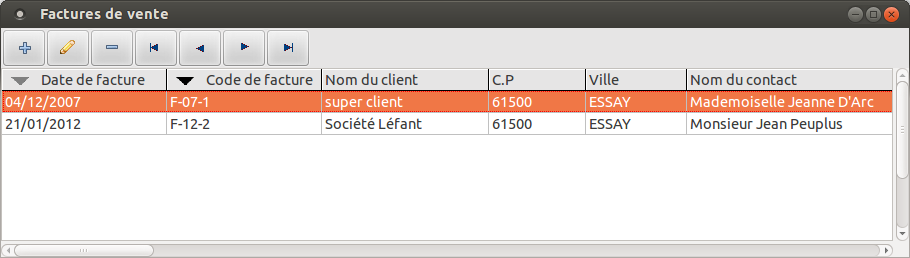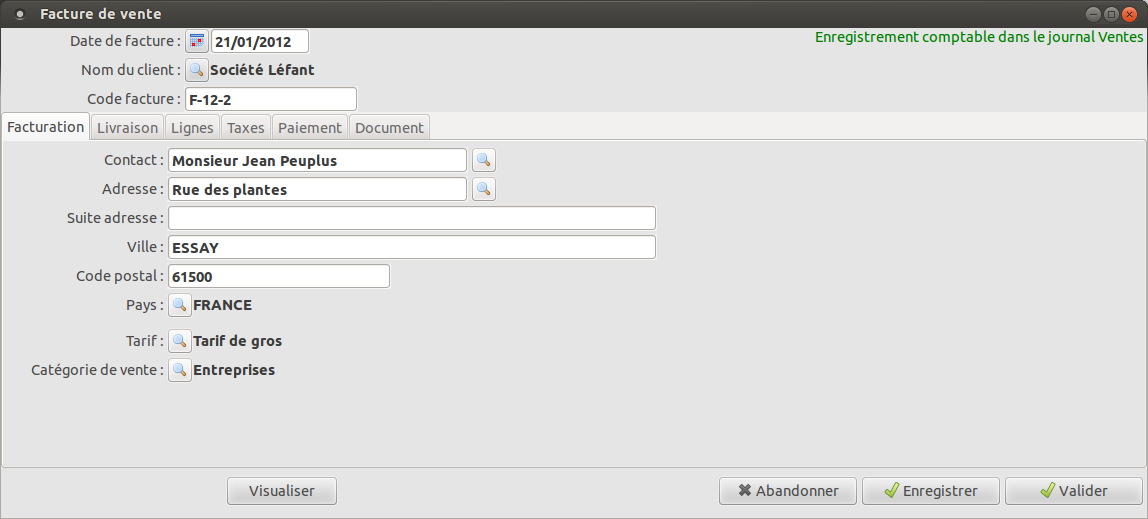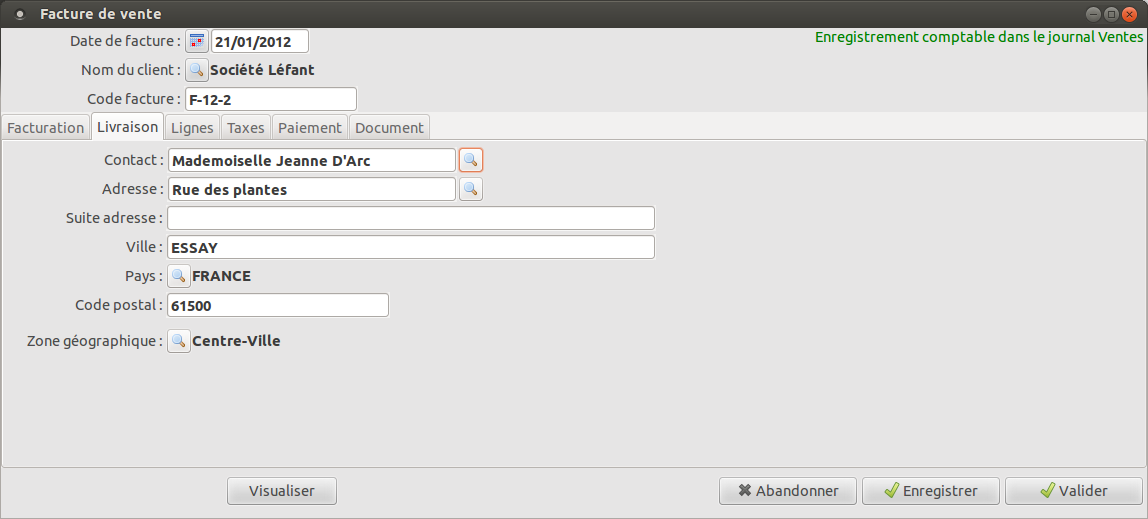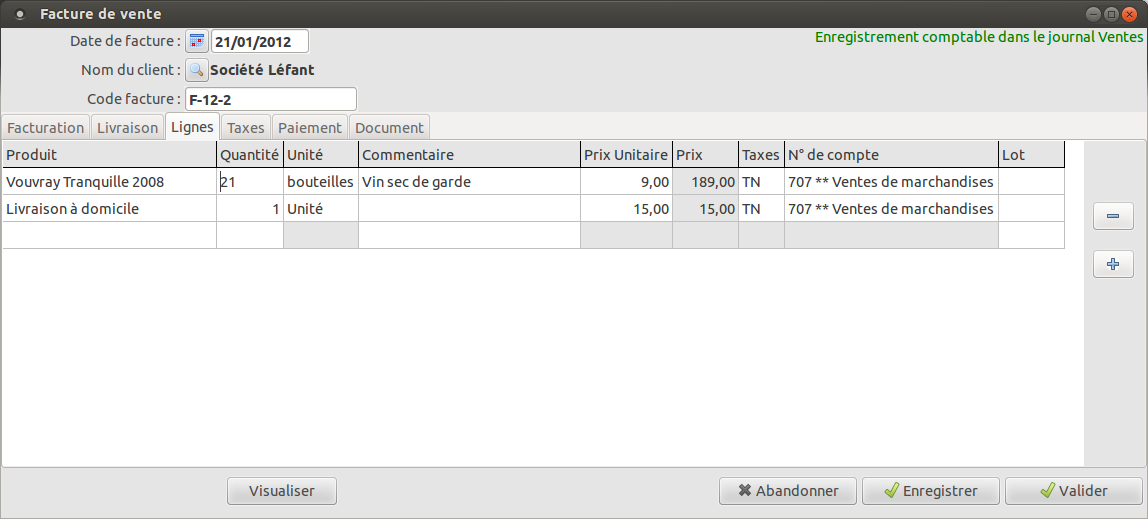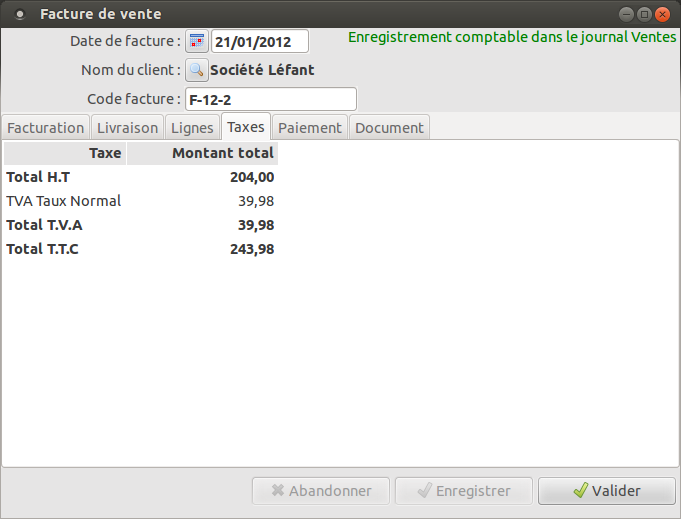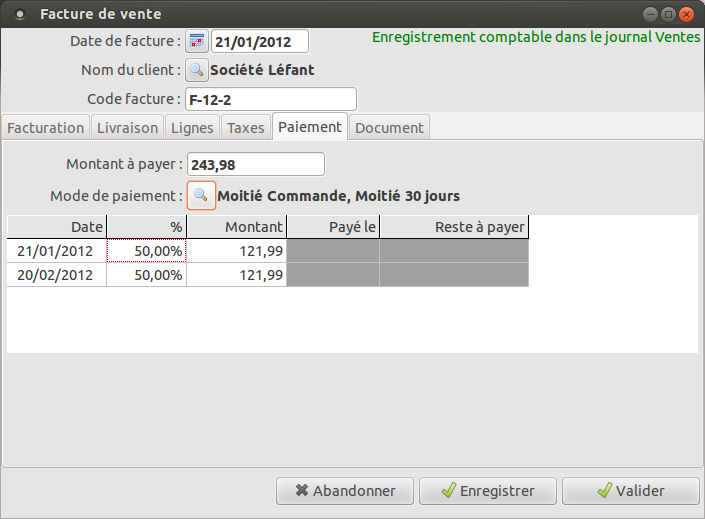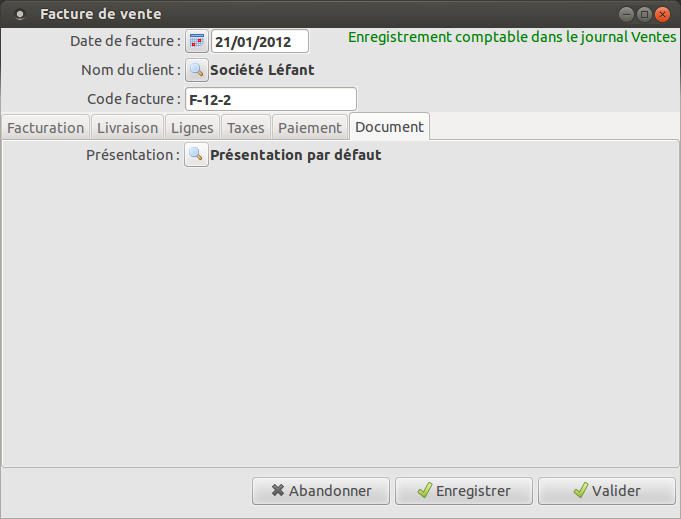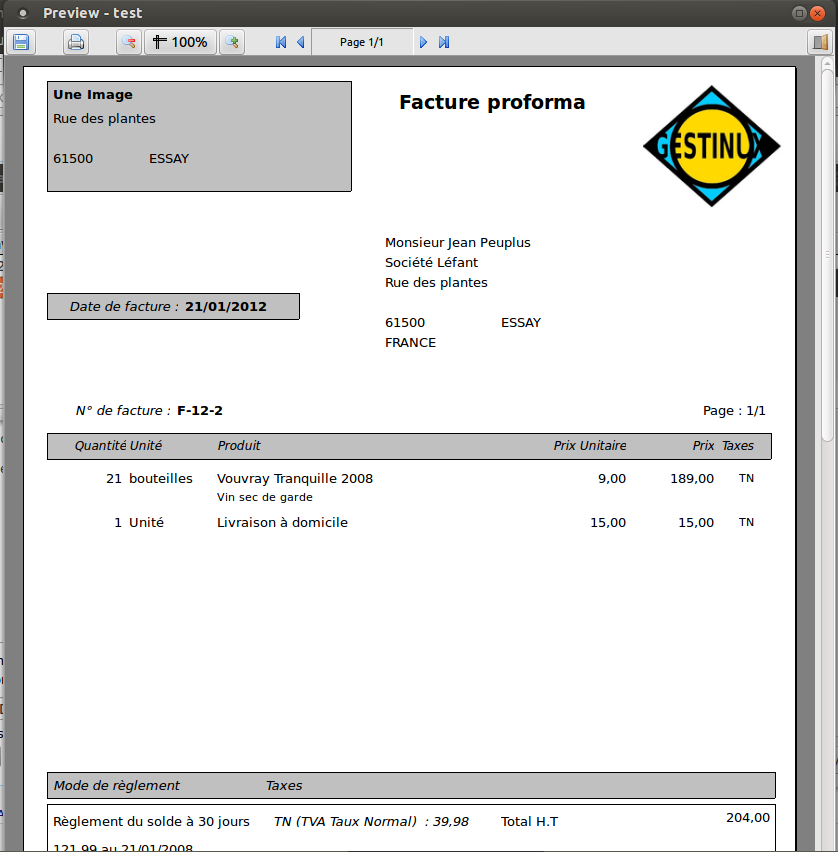Difference between revisions of "SalesInvoices/fr"
| (12 intermediate revisions by 3 users not shown) | |||
| Line 1: | Line 1: | ||
| − | {{ | + | {{DISPLAYTITLE:Les factures de vente}} |
| − | |||
| − | |||
== Liste des factures == | == Liste des factures == | ||
| Line 15: | Line 13: | ||
Cliquez sur le bouton '''+''' | Cliquez sur le bouton '''+''' | ||
| − | * Vous pouvez conserver la date du jour, ou en taper une autre | + | * Vous pouvez conserver la date du jour, ou en taper une autre qui est écoulée. |
* cliquez sur le bouton pour choisir ou éventuellement créer un [[Customers/fr|client]] | * cliquez sur le bouton pour choisir ou éventuellement créer un [[Customers/fr|client]] | ||
* Après choix du client, des informations par défaut seront affichées dans plusieurs onglets. Vous pourrez les modifier. | * Après choix du client, des informations par défaut seront affichées dans plusieurs onglets. Vous pourrez les modifier. | ||
| Line 75: | Line 73: | ||
=== Règlement === | === Règlement === | ||
| − | Le cinquième onglet, affiche | + | Le cinquième onglet, affiche le [[PaymentModes/fr|mode de règlement]] et permet de le modifier, en recalculant l'échéancier. |
| + | |||
| + | Il permet aussi de consulter les [[CustomerPayments/fr|règlements enregistrés]] | ||
[[file:SalesInvoice_5-fr.png]] | [[file:SalesInvoice_5-fr.png]] | ||
| Line 105: | Line 105: | ||
Vous pouvez supprimer une facture, avec le bouton "'''-'''" seulement si elle n'a pas été validée. | Vous pouvez supprimer une facture, avec le bouton "'''-'''" seulement si elle n'a pas été validée. | ||
| + | |||
| + | Si elle a été validée, le bouton vous permettra de créer un avoir non validé qui annulera exactement toute la facture. Avant validation, il est possible d'en supprimer des articles ou de modifier les quantités pour faire un avoir partiel. | ||
== Validation d'une facture == | == Validation d'une facture == | ||
| − | En cliquant sur le bouton '''Valider''' la facture deviendra définitive. Elle ne pourra plus être modifiée ni supprimée, et les écritures comptables seront générées dans le journal de vente | + | En cliquant sur le bouton '''Valider''' la facture sera passée en comptabilité et deviendra définitive. |
| + | |||
| + | Un code facture sera calculé en fonction des [[Company/fr|paramètres de numérotation]]. | ||
| + | |||
| + | Elle ne pourra plus être modifiée ni supprimée, et les écritures comptables qui seront générées dans le journal de vente ne seront pas non plus modifiables. | ||
| + | |||
| + | Vous ne pouvez valider que les factures dont la date est dans un [[Periods/fr|exercice comptable]] actif. | ||
| + | |||
| + | Il n'est possible d'annuler une facture validée qu'en créant puis en validant un avoir. La création de l'avoir se fait avec le même bouton que pour la suppression. | ||
| + | |||
| + | Si vous êtes à la T.V.A sur les encaissements, [[Taxes/fr|paramétrez la Tva]] en conséquence, avant de valider, afin d'obtenir automatiquement une comptabilisation et un état mensuel de la TVA à payer. | ||
| − | + | == Voir aussi == | |
| − | + | [[Billing_Settings/fr|Paramétrage de la facturation]] | |
| − | + | [[Using/fr|utiliser Gestinux]] | |
Latest revision as of 20:24, 31 October 2021
English (to translate !)
Liste des factures
Vous accédez à la facturation par le menu Ventes, puis Factures de ventes.
Vous pouvez créer une facture, modifier ou supprimer une facture qui n'a pas été validée.
Créer une facture
Cliquez sur le bouton +
- Vous pouvez conserver la date du jour, ou en taper une autre qui est écoulée.
- cliquez sur le bouton pour choisir ou éventuellement créer un client
- Après choix du client, des informations par défaut seront affichées dans plusieurs onglets. Vous pourrez les modifier.
Facturation
Le premier onglet affiche les informations sur l'adresse de facturation (où et à qui envoyer la facture) :
Vous pouvez choisir une autre adresse et un autre contact de facturation, parmi ceux enregistrés pour le client, en cliquant sur les boutons en face des 2 premiers champs.
Vous pouvez aussi changer librement le tarif et la catégorie de vente.
Ces informations peuvent toutes être modifiées, même si elle ne correspondent pas à celle d'un client existant.
Elles resteront enregistrées pour cette facture, même si elles changent par la suite dans la fiche client.
Livraison
Le second onglet affiche les informations sur l'adresse de livraison (où et à qui envoyer les articles) :
Vous pouvez choisir une autre adresse et un autre contact de livraison, parmi ceux enregistrés pour le client, en cliquant sur les boutons en face des 2 premiers champs.
Vous pouvez aussi changer librement la zone de livraison.
Ces informations peuvent toutes être modifiées, même si elle ne correspondent pas à celle d'un client existant.
Elles resteront enregistrées pour cette facture, même si elles changent par la suite dans la fiche client.
Articles et prix
Le troisième onglet permet de saisir les différents articles à facturer :
Dans chaque ligne, vous devez au minimum choisir un article en cliquant sur le bouton à droite de la case, ainsi qu'une quantité.
Pour l'instant les quantités doivent être entières, les décimales ne sont pas acceptées.
Après le choix de l'article, l'unité de vente et la désignation sont affichés, et peuvent être modifiés.
Le compte comptable de vente et les prix unitaires et totaux de la ligne sont alors calculés en fonction du tarif et de la catégorie de vente du client.
Vous pouvez modifier le compte de vente si vous le désirez en cliquant sur le bouton qui s'affiche à droite de la case correspondante quand vous y entrez.
Vous pouvez aussi consulter le détail des taxes (T.V.A et taxes parafiscales), en supprimer ou modifier certaines, toujours en cliquant sur le bouton qui s'affiche à droite de la case correspondante quand vous y entrez.
Deux cases supplémentaires facultatives permettent de saisir éventuellement une description plus détaillée et un lot.
Détail des taxes
Le quatrième onglet affiche, pour information, sans modification possible, le récapitulatif de la T.V.A et des taxes parafiscales.
Règlement
Le cinquième onglet, affiche le mode de règlement et permet de le modifier, en recalculant l'échéancier.
Il permet aussi de consulter les règlements enregistrés
Document
Le sixième et dernier onglet permet de modifier le modèle à utiliser pour générer la facture.
Tant que la facture n'est pas validée, le terme "Facture" sera remplacé par "Facture Proforma".
Pour voir le document produit, cliquez sur le bouton Visualiser, en bas, à gauche.
A partir de cette visualisation, vous pouvez :
- L'exporter en format PDF (bouton enregistrer, premier en haut à gauche) pour l'archiver ou l'envoyer par courriel
- Imprimer le document (bouton imprimante, deuxième en haut à gauche)
Modification d'une facture
Vous pouvez modifier une facture, avec le bouton "crayon" seulement si elle n'a pas été validée. Tous les champs peuvent être changés dans les mêmes conditions que la création d'une nouvelle facture. Si vous modifiez le tarif ou la catégorie de vente, les lignes articles seront recalculées (en ignorant ce qui a été forcé par saisie manuelle)
De même si vous modifiez le mode de règlement, l'échéancier pourra être recalculé.
Suppression d'une facture
Vous pouvez supprimer une facture, avec le bouton "-" seulement si elle n'a pas été validée.
Si elle a été validée, le bouton vous permettra de créer un avoir non validé qui annulera exactement toute la facture. Avant validation, il est possible d'en supprimer des articles ou de modifier les quantités pour faire un avoir partiel.
Validation d'une facture
En cliquant sur le bouton Valider la facture sera passée en comptabilité et deviendra définitive.
Un code facture sera calculé en fonction des paramètres de numérotation.
Elle ne pourra plus être modifiée ni supprimée, et les écritures comptables qui seront générées dans le journal de vente ne seront pas non plus modifiables.
Vous ne pouvez valider que les factures dont la date est dans un exercice comptable actif.
Il n'est possible d'annuler une facture validée qu'en créant puis en validant un avoir. La création de l'avoir se fait avec le même bouton que pour la suppression.
Si vous êtes à la T.V.A sur les encaissements, paramétrez la Tva en conséquence, avant de valider, afin d'obtenir automatiquement une comptabilisation et un état mensuel de la TVA à payer.