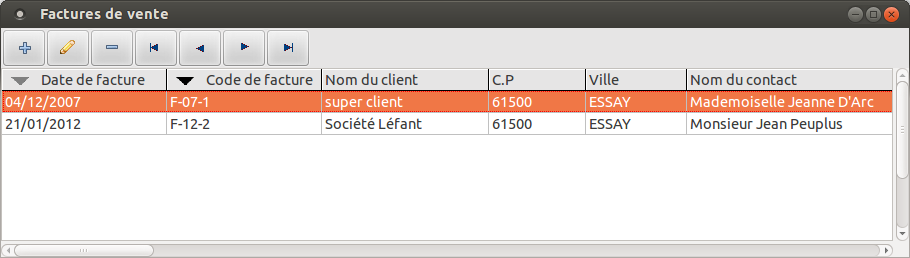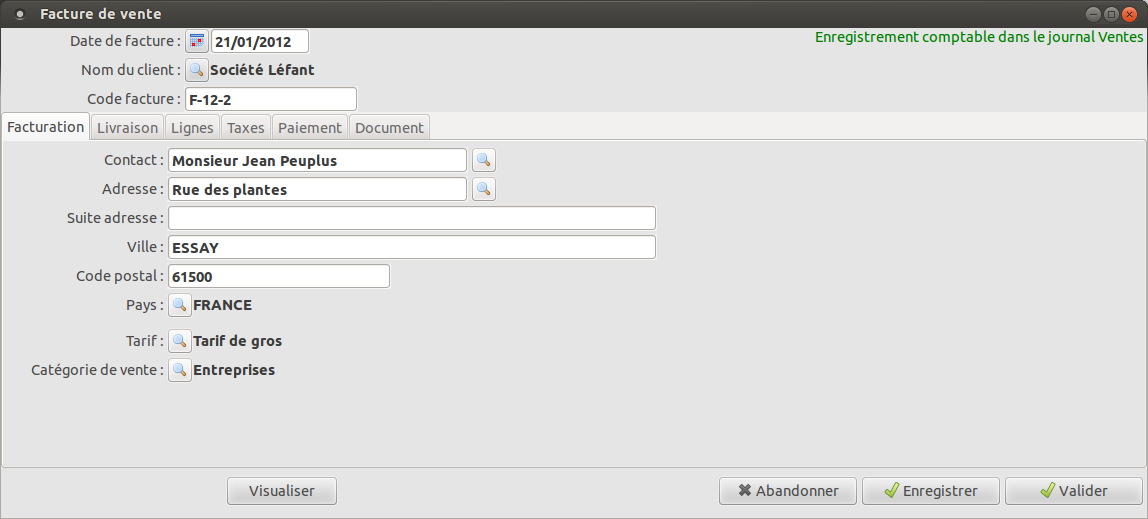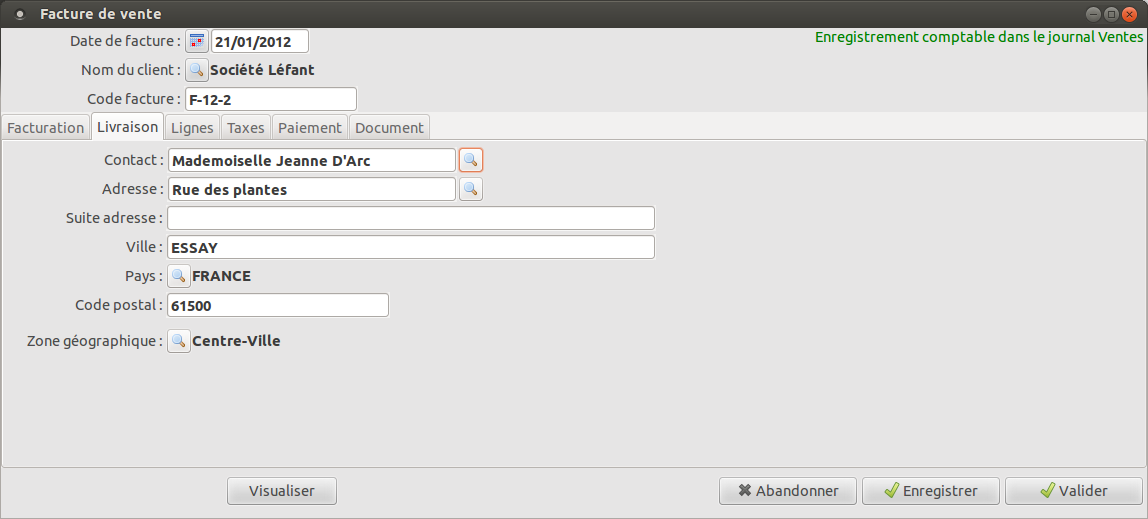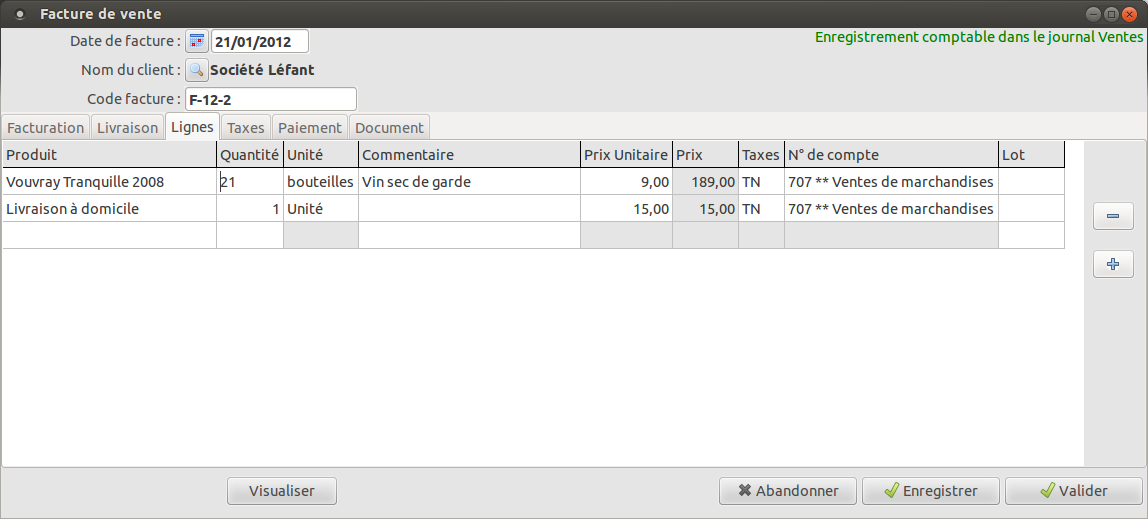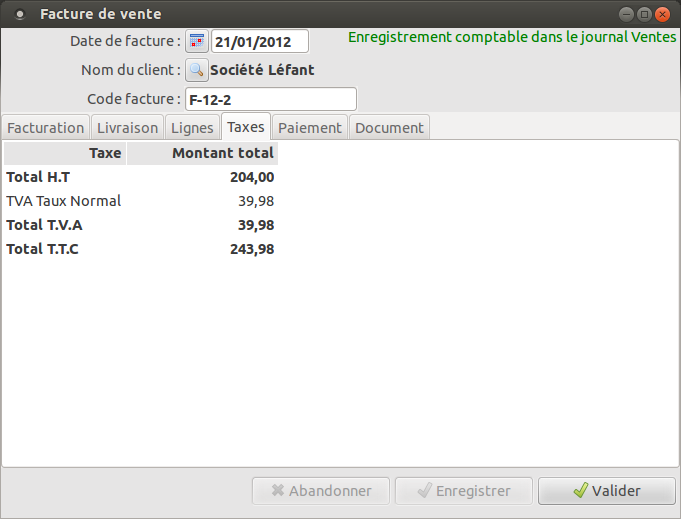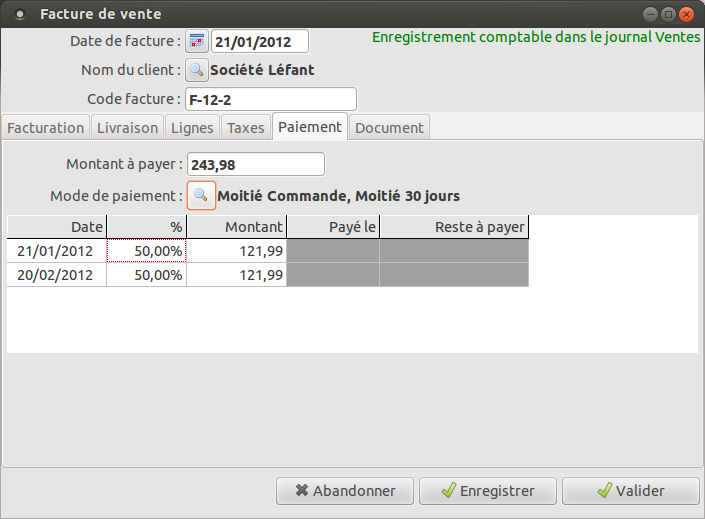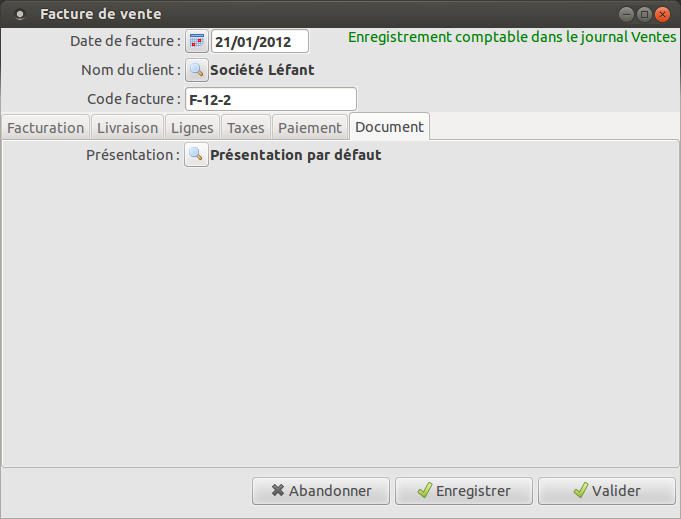Difference between revisions of "SalesInvoices/fr"
| Line 53: | Line 53: | ||
[[file:SalesInvoice_3-fr.png]] | [[file:SalesInvoice_3-fr.png]] | ||
| − | Dans chaque ligne, vous devez au minimum choisir un [[Products/fr|article]] en cliquant sur le bouton, ainsi qu'une quantité. | + | Dans chaque ligne, vous devez au minimum choisir un [[Products/fr|article]] en cliquant sur le bouton à droite de la case, ainsi qu'une quantité. |
Pour l'instant les quantités doivent être entières, les décimales ne sont pas acceptées. | Pour l'instant les quantités doivent être entières, les décimales ne sont pas acceptées. | ||
| + | Après le choix de l'article, l'unité de vente et la désignation sont affichés, et peuvent être modifiés. | ||
| + | |||
| + | Le compte comptable de vente et les prix unitaires et totaux de la ligne sont alors calculés en fonction du [[Tariffs/fr|tarif]] et de la [[SalesCategories/fr|catégorie de vente]] du client. | ||
| + | |||
| + | Vous pouvez modifier le compte de vente si vous le désirez en cliquant sur le bouton qui s'affiche à droite de la case correspondante quand vous y entrez. | ||
| − | + | Vous pouvez aussi consulter le détail des [[Taxes/fr|taxes]] (T.V.A et taxes parafiscales), en supprimer ou modifier certaines, toujours en cliquant sur le bouton qui s'affiche à droite de la case correspondante quand vous y entrez. | |
| − | |||
| − | |||
| + | Deux cases supplémentaires facultatives permettent de saisir éventuellement une description plus détaillée et un lot. | ||
| + | === Détail des taxes === | ||
| − | + | Le quatrième onglet affiche, pour information, sans modification possible, le récapitulatif de la [[Taxes/fr|T.V.A]] et des [[Taxes/fr|taxes parafiscales]]. | |
| − | + | [[file:SalesInvoice_4-fr.png]] | |
| − | + | === Règlement === | |
| − | + | Le cinquième onglet, affiche les conditions de règlement et permet de modifier l'échéancier. | |
| − | + | [[file:SalesInvoice_5-fr.png]] | |
| − | + | === Document === | |
| − | + | Le sixième et dernier onglet permet de modifier le [[InvoiceLayouts/fr|modèle]] à utiliser pour générer la facture. | |
| − | |||
| − | |||
| − | |||
| − | |||
| − | |||
| + | [[file:SalesInvoice_6-fr.png]] | ||
== Pour continuer == | == Pour continuer == | ||
Voyez les autres explications pour [[Using/fr|utiliser Gestinux]] | Voyez les autres explications pour [[Using/fr|utiliser Gestinux]] | ||
Revision as of 14:37, 17 January 2013
English (to translate !){{#customtitle:Les factures de vente}}
Liste des factures
Vous accédez à la facturation par le menu Ventes, puis Factures de ventes.
Vous pouvez créer une facture, modifier ou supprimer une facture qui n'a pas été validée.
Créer une facture
Cliquez sur le bouton +
- Vous pouvez conserver la date du jour, ou en taper une autre si elle est à la fois écoulée et dans un exercice comptable actif.
- cliquez sur le bouton pour choisir ou éventuellement créer un client
- Après choix du client, des informations par défaut seront affichées dans plusieurs onglets. Vous pourrez les modifier.
Facturation
Le premier onglet affiche les informations sur l'adresse de facturation (où et à qui envoyer la facture) :
Vous pouvez choisir une autre adresse et un autre contact de facturation, parmi ceux enregistrés pour le client, en cliquant sur les boutons en face des 2 premiers champs.
Vous pouvez aussi changer librement le tarif et la catégorie de vente.
Ces informations peuvent toutes être modifiées, même si elle ne correspondent pas à celle d'un client existant.
Elles resteront enregistrées pour cette facture, même si elles changent par la suite dans la fiche client.
Livraison
Le second onglet affiche les informations sur l'adresse de livraison (où et à qui envoyer les articles) :
Vous pouvez choisir une autre adresse et un autre contact de livraison, parmi ceux enregistrés pour le client, en cliquant sur les boutons en face des 2 premiers champs.
Vous pouvez aussi changer librement la zone de livraison.
Ces informations peuvent toutes être modifiées, même si elle ne correspondent pas à celle d'un client existant.
Elles resteront enregistrées pour cette facture, même si elles changent par la suite dans la fiche client.
Articles et prix
Le troisième onglet permet de saisir les différents articles à facturer :
Dans chaque ligne, vous devez au minimum choisir un article en cliquant sur le bouton à droite de la case, ainsi qu'une quantité.
Pour l'instant les quantités doivent être entières, les décimales ne sont pas acceptées.
Après le choix de l'article, l'unité de vente et la désignation sont affichés, et peuvent être modifiés.
Le compte comptable de vente et les prix unitaires et totaux de la ligne sont alors calculés en fonction du tarif et de la catégorie de vente du client.
Vous pouvez modifier le compte de vente si vous le désirez en cliquant sur le bouton qui s'affiche à droite de la case correspondante quand vous y entrez.
Vous pouvez aussi consulter le détail des taxes (T.V.A et taxes parafiscales), en supprimer ou modifier certaines, toujours en cliquant sur le bouton qui s'affiche à droite de la case correspondante quand vous y entrez.
Deux cases supplémentaires facultatives permettent de saisir éventuellement une description plus détaillée et un lot.
Détail des taxes
Le quatrième onglet affiche, pour information, sans modification possible, le récapitulatif de la T.V.A et des taxes parafiscales.
Règlement
Le cinquième onglet, affiche les conditions de règlement et permet de modifier l'échéancier.
Document
Le sixième et dernier onglet permet de modifier le modèle à utiliser pour générer la facture.
Pour continuer
Voyez les autres explications pour utiliser Gestinux