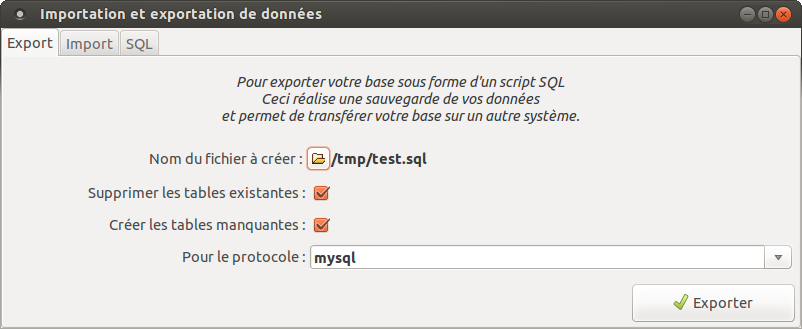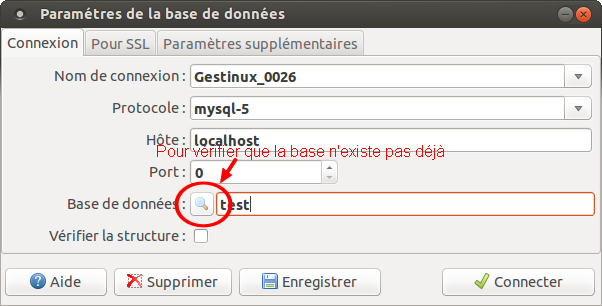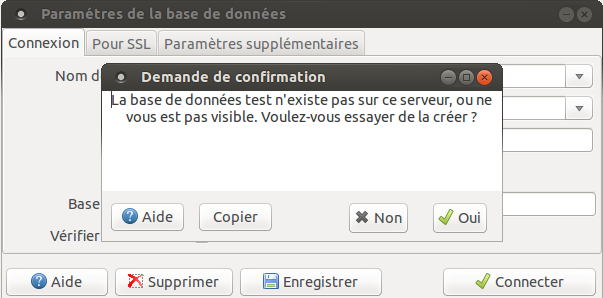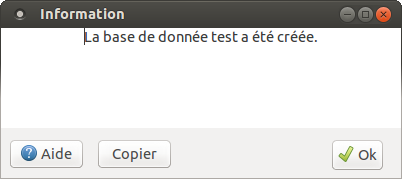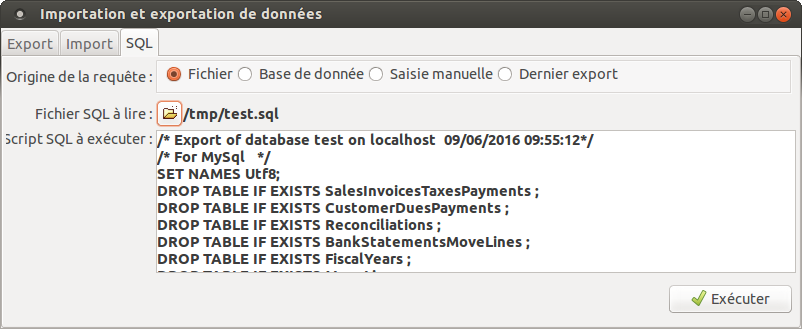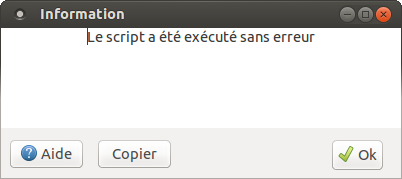Copier votre base pour tester une nouvelle version
Prérequis
Vous avez installé, ou fait installer, un serveur de base de données MySql, MariaDb ou PostGreSql sur vos propres systèmes.
Vous avez une base de données sur ce serveur utilisée avec la dernière version stable de Gestinux.
Il n'est pas nécessaire de connaître SQL, Gestinux peut s'occuper de tout.
1. Faire une copie
Lancez la dernière version stable de Gestinux et ouvrez votre base de données comme d'habitude.
Attention : n'utilisez pas encore la version à tester pour cela, ça ne peut pas fonctionner...
1.1 Sauvegarde de la base source
Paramètres, Import/Export de données
Donnez un nom de fichier (il peut être mis sur votre bureau, ou n'importe où)
Cochez la case Supprimer les tables existantes.
Et cliquez sur Exporter
1.2 Création de la base de tests
Vous pourrez recommencer plus tard ici avec le fichier exporté en 1.1 afin de repartir avec des données "fraîches".
Vous utilisez toujours la version stable de Gestinux...
Choisissez Paramètres, Bases de données
Donnez un nom de base qui n'existe pas. Pour connaître les noms qui existent, cliquez sur la loupe dans le champ de saisie du nom.
Cliquez sur Connecter
Vous devez avoir une demande de confirmation pour créer une nouvelle base. Répondez Oui.
Attendez que la création se termine et le retour au menu.
Enregistrez les paramètres sous un nom montrant clairement qu'il s'agit d'un test (ce nom sera visible dans le titre du menu principal).
1.3 Importation des données réelles
Toujours avec la version stable de Gestinux, pas avec la version à tester.
Paramètres, Import/Export de données, onglet SQL
Origine de la requête : Fichier
Sélectionnez le fichier à l'endroit où vous l'avez enregistré précedemment lors de l'étape 1.1.
Un long script va s'afficher.
Cliquez sur Exécuter.
Attendez d'obtenir le message : "Le script a été exécuté sans erreur" et cliquez sur "Ok"
Vous pouvez désormais utiliser votre base de tests. Attention de ne pas la confondre avec la "vraie".
Remarque : N'essayez pas d'importer la sauvegarde d'une version stable sur une base créée ou utilisée par une version plus récente. Il faut d'abord créer une nouvelle base vide avec la version stable, comme indiqué ci-dessus.
2. Tester
Lancez maintenant la nouvelle version de Gestinux à tester, et ouvrez la la base de données que vous venez de créer.
Vous aurez besoin de confirmer la mise à niveau de la base de données. Répondez "Oui" et attendez la fin des vérifications et mises à niveau des données.
Attention : vérifiez bien à chaque fois que vous travaillez soit sur la copie avec la version de test, soit sur l'original avec la version stable.
Les tests à effectuer
Il faut bien entendu tester les nouvelles fonctionnalités, indiquées ici.
Il est aussi très important et utile de tester la non régression, c'est à dire de vérifier que toutes les anciennes fonctionnalités sont présentes et opérationnelles. C'est le plus fastidieux.
Une version stable de Gestinux est normalement capable de travailler sur des données qui ont été mises à niveau par la version en test suivante, à condition d'exécuter un script SQL qui est ajouté à la base de données quand vous la mettez à niveau. Après cela, vous devriez pouvoir ouvrir votre copie de tests avec la version stable et faire tout ce que permet cette version sans problèmes, en consultations et modifications. Bien entendu vous ne pourrez pas voir les données entièrement nouvelles mais il ne doit pas survenir de problème bloquant. Ceci a été assez complexe à réaliser, et doit être testé à fond. Quand vous utilisez à nouveau la nouvelle version en tests, une mise à niveau sera requise.
Pensez également aux fonctionnalités peu utilisées, telles que les importations de données.
3. Supprimer la base de tests
Dans tous les cas, vérifiez bien le nom de votre base de test en allant dans Paramètres, Base de données. Il est indiqué dans le champ "Base de données".
- Allez dans Paramètres, Import/Export de données
- Sélectionnez l'onglet SQL
- Sélectionnez "Saisie manuelle"
- Tapez DROP DATABASE nomdelabase ; (remplacez les italiques par le nom exact de votre base)
- Cochez la case "Validation finale"
- Cliquez sur Exécuter
- Vous aurez un message confirmant la suppression.
- Si vous étiez connectés à la base que vous venez de supprimer, vous aurez ensuite un message d'erreur bien normal : il suffira d'en ouvrir une autre.